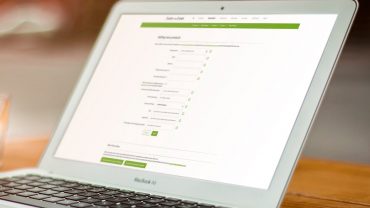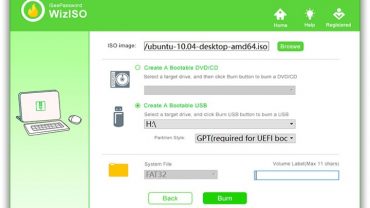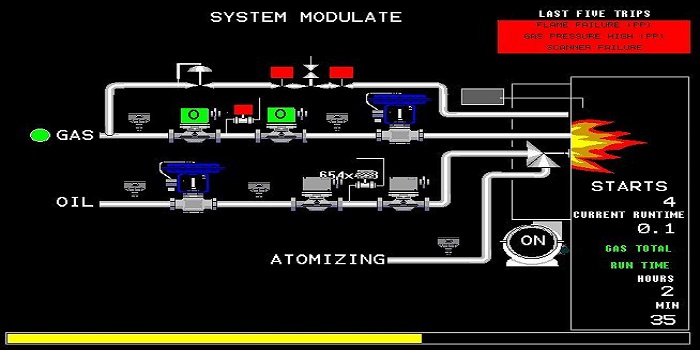Now you have an ISO file and you want that ISO file on your Flash drive or any other external storage drive like USB or CD/DVD. And you also have to boot it. It sounds like that copy the file to USB or external storage and all done
But make bootable USB drive or flash drive is not an easy thing. Make completely bootable USB drive or burning an ISO to the USB drive is not copying the file. But there are many amazing paid and free tools are available in the market all tools will handle all things for you.
In this article, I will show you how to create a bootable disk on all versions of Windows. Creating bootable disk is not an easy task but remember that before creating bootable disk backup of all your USB data because while using all these methods your data will be deleted.
1. Create Bootable Disk With The CMD
The CMD (Command Prompt) is the oldest method but it works efficiently and perfectly. This method will be applied from all versions of Windows like Windows 7/8/8.1/10 Windows XP and many more. All the steps are given below
- First, insert your USB drive to your computer and computer will automatically detect your USB drive
- Now click on the start and open your command prompt
- When command prompt is started then type DISKPART on command prompt
- Now you have to enter the different commands. First, enter “List Disk” when you type this command then all the available drivers of your computer will be shown on the screen. Now find the disk number of your USB drive and note it to any notebook or remember it
- After this consider that Disk 1 is your USB drive and type Select Disk 1 and then press the enter button from your keyboard.
- Now enter others command one by one, all are given below.
Clean — Create partition primary — Select partition 1 — Active — Format fs=fat32
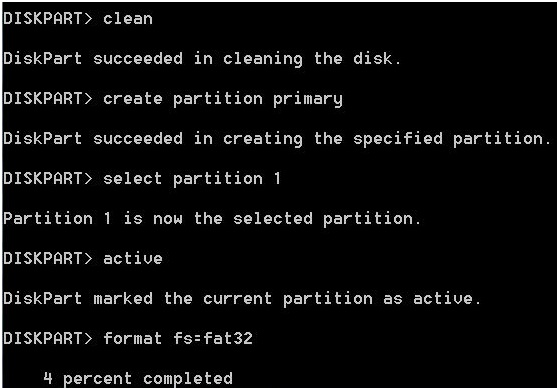
- When all the formatting process is completed then simply type Assign
- That’s it, now copy all the files of your computer on the USB drive.
2. Create Bootable USB With iSeePassword WizISO:
If you think that command prompt and windows media creation tool process is not working or that process is difficult for you ,don’t worry , then Its time to use the amazing tool named as iSeePassword WizISO for creating bootable USB. This tool supports all brands of USB it doesn’t matter your USB is old or new. The best and amazing part of this tool is that it is very simple and easy to use all the steps of burning ISO to USB are given below.
- First, download the iSeePassword WizISO from its official website and install it on your computer, laptop
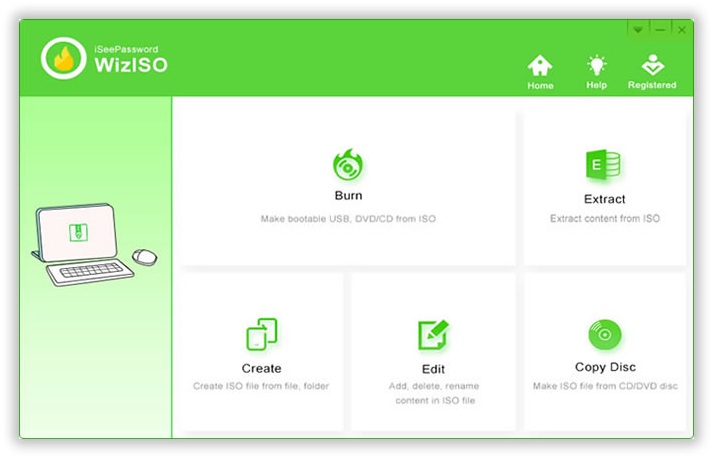
- After installation launch the program and to search the ISO file click on the browse button find the ISO image and select it
- Now you have to insert the USB drive when your computer detect USB then search your USB by click under the “Create A Bootable USB” and select your USB
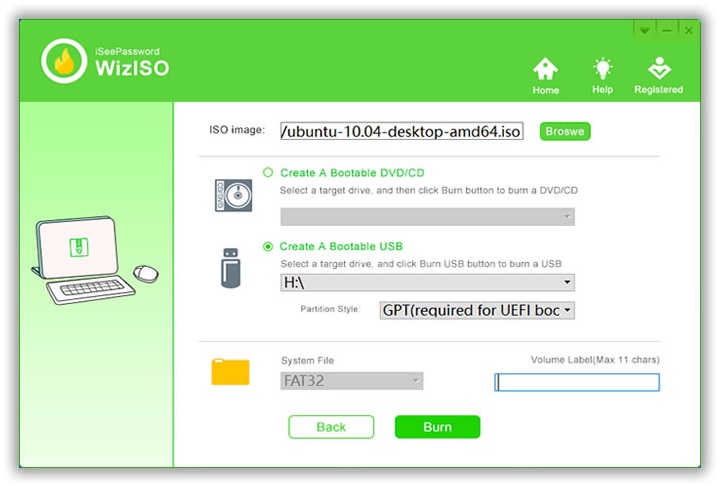
- After completing all this process you have to click on the Burn button. And the burning process will start this process will take 15 to 20 minutes normally time depends upon the file. When the burning process is complete then plug out your USB from your computer and all done.
3. Make A Bootable USB Win32 Disk Imager:
Sometimes you have to write a disk image on a USB drive or any SD Card. So,that’s why i recommend the Win32 Disk Imager , as a well-known free software ,which supports Windows 7/8/10 computer.which This method is used to boot a device In this article I will explain all the steps.
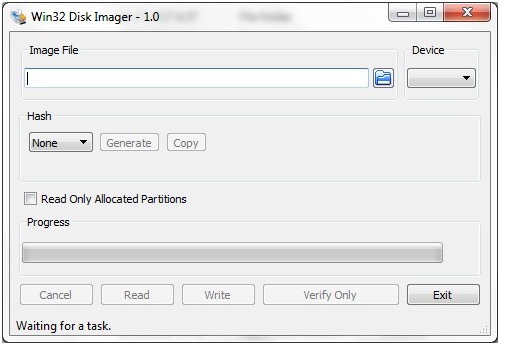
- Download the win32 disk image from its official website and unzip the Win32 disk file
- Now insert your USB Drive or any SD Card n to your computer now your computer automatically detect your USD.
- After this start the Win32 disk imager and select the .img file and with this also select your USB drive and click on Write
- But write process will take sometimes When the process done then eject the USB drive and insert it where you want to use it
Conclusion:
All three methods I share can help you create a bootable USB disk for your Windows 7/8/10 computer ,But if you’re doing this for the first time or you’re a person with no experience at all, I highly recommend the iSeePassword WizISO ,it provides a user-friendly interface that every person can easily use it. by contrast. the other two methods can be slightly harder for beginners, Any mistakes will cause the Windows computer to be unable to recognize the bootable disk .
So, using the iSeePassword WizISO is the best way.