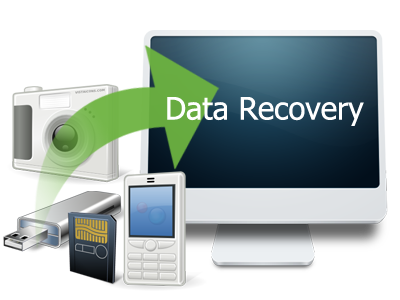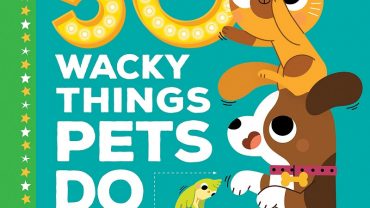If you are here, then you should have gotten annoyed with the error pop-up “Unable to access Jarfile” when setting up a custom Minecraft server?
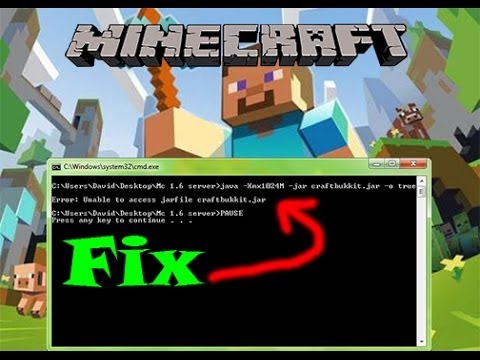
But! Don’t worry.
You are in the right place, after reading this article; you would be able to fix the issue in some simple steps.
Firstly! What does this error mean?
The error message means that the Jar file cannot be found. In most cases, this happens when the .Jar handlers are not configured correctly. It could also mean that the .Jar file is not located where it is supposed to be in the JAR folder.
JAR is an acronym for Java Archive—a file format that is based on ZIP. The package file format is used to group multiple Java class files grouped based on the purpose of distribution.
To open JAR files, you must have the Java Run-time Environment (JRE) installed on your computer.
But! Why does this occur?
This error prompt may be triggered by different things, some of the common reasons are:
Required Jar File path location is set wrong:
If you get the error when you try to launch the Minecraft game, then it might be because the Jarfile set in Multicraft is not currently in the correct location, within the JAR folder i.e.., when the path is not set correctly.
Server Jar Installer Issues
Some users get this error message when setting up a custom panel. In most cases, this occurs when the panel tried to look for a custom server version that is not currently supported by your Server Jar Installer.
Here the system may be unable to access the relevant Jar file because the Jar value entry on the server details page is invalid.
So, to use a custom Jar file, ensure that the file is named correctly. Simply log into your FTP panel on Minecraft and check whether the name of the Jar file is set to ‘my.jar.’
Outdated Java Version
If you get this error message after an update of the Minecraft game, it may be as a result of software incompatibility. The newer version of the game you just installed may require an updated Java version.
So, you need to update the Java Application on your computer to fix this error
How to Fix the Error?
Method 1: Rename the Jar file:
If you encounter this error message while setting up a Minecraft server, then you should find a valid entry to use within your JAR folder. In most cases, you will find that the Jar file is labeled something different from what the server is looking for, i.e. Minecraft–1.10.2.jar.
If this is the problem, you need to rename the Jar file into what the panel is looking for, through your FTP panel. If this does not appear to be the problem, you should try the following methods to troubleshoot and fix the unable to access Jarfile error.
Method 2: Fix Unable to Access Jarfile (on Windows 7 or Windows 10)
On Windows 7 or Windows 10, you may get this error simply because you did not set Java as the default Jar files handler.
To fix the problem, you need to change the file association for JAR files on your computer. Refer the below steps to achieve that.
Step One: Configure the ‘Open With’ Settings
Open the directory where the Jar file is saved, and right-click on it. Choose the ‘Open With’ option and select Java from this list.
Step Two: Set the Default Association Permanently
Press the Windows + I keys to open the Settings Menu. Navigate to Apps, and then choose ‘Default apps’. Scroll down and select the ‘Choose default apps by file type’ option.
Now find the .jar files entry and ensure that it is configured to be opened by Java. Once you are done, save the changes and exit the window. Now, restart the computer and check whether the error has cleared.
Method 3: How to Fix the Unable to Access Jarfile (on MacOS)
On mac, the problem might be due to the Java Virtual Machine, or the launcher itself. Here are some solutions you may apply to fix the unable to access Jar file on Mac OS:
Run the .Jar File form the Terminal
After ensuring that the .Jar file is properly constituted, running it from a Terminal is the best fix for this issue. To run a Jar file from the Terminal, press the Control + Option + Shift + T keys to open a new Terminal.
Type $ java -jar filename.jar in the new terminal and press the Enter key. You can now check to see if the problem has been resolved.
Run the .jar File in the Console
Running the problematic Jar file directly in the Console will display an error message. This error message will include a reason why you are unable to run the .jar file on your Mac computer. The message will also feature tips on how you can debug the problem.
Just read through the error message and try to apply the recommended fixes.
Method 4: Configure the Show Hidden Files, Folders, and Drives Settings
If the system is not configured to show hidden files, folders, and drives, you might have this error on Minecraft. To change the settings, open File Explorer on your Windows PC, and click on the View tab.
Next, click on the options button to reveal a window directory. From this directory, select the View tab that appears directly below, and then choose the “Show Hidden Files, Folders, and Drives Files and Folders” option and click on apply to save changes.
Bottom line:
In most cases, this error might pop-up when you try to apply a customer server on your panel. In addition to these, there are some other scenarios where you might face this error.
You can troubleshoot issues only after knowing the exact reason. Let us know if this article helped you in achieving this in comments.